一种磨皮方式
发布于:2018-06-02 16:13
这也是一种磨皮方式 首先先明确:磨皮不是要把皮肤完全磨光,所以我要教你的磨皮方法是既能让皮肤变好,又要看着很真实!
从上图可以看到,虽然皮肤变好了,但是皮肤的细节还是存在的,这样看起来比较真实,而非是简单粗暴的抹除皮肤细节。 软件准备:Photoshop CS6/CC 所需时间:10分钟 操作难度:中级 最终效果:很给力 操作概述:使用修补工具清楚瑕疵,之后利用减淡、加深工具突出眼睛,然后使用高反差滤镜尽心进行磨皮。 【操作走起】 01 复制图层 找到一张人像照片,在Photoshop中打开照片,然后在图层面板,将鼠标挪到背景图层上,按住鼠标左键将其拖动到下方倒数第2个按钮(新建图层)上,放开鼠标,就可以复制图层。 这样做是为了保存原图的所有信息,我们在复制的图层上进行操作。以下还会出现这个操作,文字表述为“复制该图层”。 02 修补皮肤瑕疵 将画笔移动到图片上,按鼠标左键在瑕疵上进行涂抹,放开左键就能消除污点。你可以在操作中使用快捷键]和[控制画笔直径。 污点修复工具先后对比图 如何突出?最简单的方法是增加对比度,让眼白更亮;眼球、眉毛和睫毛更暗。这是要使用减淡/加深工具。 复制最上方图层,然后在上图的工具栏位置点击鼠标右键,可以调出这2个工具,先选择减淡工具,范围设置为高光,曝光度5%,在眼白部分进行涂抹。再选择加深工具,范围设置为阴影,曝光度5%,在眉毛、睫毛和眼珠处涂抹。 此时注意,效果不要太假,我这里为了演示,所以稍微夸张了一些。 04 高反差磨皮 4-1 复制图层,然后选择滤镜>其他>高反差保留,在弹出的对话框里将半径设置为5.0,点击确定。 4-2 在图层面板中,将图层混合模式设置为叠加。 4-3 此时我们要反向高反差效果,直接按下快捷键Control/Command + I,或者通过菜单图像>调整>反向,你就会看到奇迹发生了! 05 还原细节 5-1 单击图层面板下方第三个图标建立矢量蒙版,你会发现图层旁边多了一个白色的蒙版。我们使用黑色画笔在这上面绘画,就能隐藏图层的效果。本例中,我们要把人物眼睛、鼻翼、嘴唇和头发上的柔化效果都隐藏。 5-2 在左侧工具栏选择画笔工具,然后颜色设置为黑色,流量和不透明度都可以设置在70%左右,硬度则是20%,开始在人物眉眼等需要隐藏柔化效果的地方涂抹,使用快捷键]和[控制画笔直径——记得此时你选择的是蒙版而非那个图层哦!就如我上面这张图一样,最后你会发现你画出了一张脸。然后将不透明度调整为80%左右,让皮肤细节得以显示。 【大功告成】 【操作分析】 通过这个图层组,基本上你知道我都干了什么。除了刚才的步骤,我还加了个曲线调整图层整体提亮人物面部,如果你够迅速,其实5分钟左右就能搞定! |
0
今日新帖
0
昨日新帖
4
帖子总数
【PS课程】2014年08月02日PS全天讲课内容及素材
视觉传达设计 2014-08-02 11:53
【PS作业】2014年08月14日邢帅网络学院PS学员作业
视觉传达设计 2014-08-13 20:37
【PS课程】2014年08月22日PS周五讲课内容及素材
视觉传达设计 2014-08-22 01:06
【PS作业】2014年08月28日邢帅网络学院PS学员作业
视觉传达设计 2014-08-27 20:40
【PS课程】2014年09月13日PS全天讲课内容及素材
视觉传达设计 2014-09-13 01:19
2014.09.14【PS科目】试学学员作业贴
视觉传达设计 2014-09-13 21:37
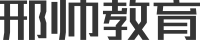














欣赏了
回复:一种磨皮方式