UI设计笔记-致掉队的自己
发布于:2019-03-05 23:42
2019.3.5
UI开学典礼(我需要get的知识)
1.站酷网的注册
a.昵称:不能太奇葩,最好真名。
b.头像:不要太花哨,最好自己头像
c.UI首页每天坚持学习半小时
2.专业书籍的学习
3.下载PS和AI软件
4.下载TED,每周看2个左右的视频
5.观看苹果,小米,谷歌等手机发布会视频及系统发布会
视频eg:
罗振宇2018跨年演讲(优酷独家“时间朋友”)
寿司之神
永不放弃
如何成为一名优秀的设计师.....
6.做笔记方式
a.印象笔记
b.思维导图(百度脑图免费)
c.排版软件
共有17条评论
正序查看
倒序查看
0
今日新帖
0
昨日新帖
4
帖子总数
推荐
换一组
UI设计案例班第5节课案例
UI设计 2020-01-07 21:44
【UI视觉设计系统班】第3课 控件PSD下载
UI设计 2018-12-05 15:26
【网页视觉班】《网页色彩基础知识》作业贴
UI设计 2019-01-21 22:17
[网页视觉班] 第一课 配色训练素材
UI设计 2019-03-13 21:38
【网页视觉班】第三课 画线框图 作业贴
UI设计 2019-03-15 18:45
[网页视觉班] 第四课 根据手稿图用ARP软件画线框图
UI设计 2019-03-18 22:00
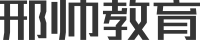

2019.3.5PS开学典礼小笔记
致:
No change,no progress!
成为那个想成为的自己,加油!
【UI基础班】第1课 PS基础认识 截图笔记
a.文件打开(ctrl+O)
b.文件新建(ctrl+N)
c.保存( ctrl+S)
像素:我们做PS基本都是用像素,缩写PX。
画板与画布的区别?
画板可以在同一屏幕中创建多个,画布只可创建一个,需要增加的话,必须重新创建。
分辨率?
做UI网络图片基本都是用72PPI
颜色模式?
RGB颜色模式做电脑手机上网络图片
CMYK颜色做平面上印刷或打印的颜色模式
【UI基础班】第2课 PS工具讲解(上) 作业 太阳小插画2019.3.18
第3课 抠小松鼠教程
用快速选择工具选中大致的小松鼠轮廓
按选择并遮住后,图形是一种灰白灰白的格子状态,类似于透明的
透明度设置30%,用快速选择工具涂抹一下小松鼠的毛发(这时小松鼠的毛发就不再模糊了)
按Alt把小松鼠背景变成透明的(其实按快速选择工具W是加选,用Alt则是减选)
将透明度调整为100%,这时可以看到小松鼠边缘的毛发没有完全抠出来
用调整边缘画笔(R),处理后,边缘会过渡比较正常
最后按确定,小松鼠就抠出来的,接着按Ctrl+J复制
新建一个图层,将新建图层下拉到小松鼠的图层下面,换背景色即可
注:
快速选择工具中的平滑和羽化可以对毛发适当的进行处理
快速选择工具抠图时,用鼠标左键和ctrl+z进行抠图,确定选区很方便快速
另外个人认为这种方法比背景橡皮擦好用,但熊老师貌似觉得背景橡皮擦更方便。
以下是原图和抠图后的小松鼠
第3课 小车车是用快速选择工具抠图的成效 2019.3.18晚
第4课 污点修复画笔工具 2018.3.19
PS图片前后对比(将桌面上的原图拉入PS,菜单栏-图像-全部显示,编辑图片,即可看到PS前后图片的对比)
我的不足:
a.图片处理得不够精细
人像处理还需要了解如何上妆,涂口红,画眉毛,打腮红,加眼影,美白等操作。
要加强练习!
b.多找案例学习和练习
第5课 PS图像调色作业 2019.3.19
(纯色调整层)
创建新的填充或调整图层-纯色(颜色在拾色器中根据自己的喜好调节)
蒙版是黑色,会隐藏前面的图层颜色。
蒙版是白色,会显示前面的图层颜色。
即黑色隐藏,白色显示。
蒙版如何使用?(黑色隐藏,白色显示)
a.红色底板是调整命令
b.蒙版白底是显示
c.黑色是隐藏(隐藏的是红色的调整层)
d.当用黑色画笔涂抹红色调整层时,黑色画笔就会把红色底板的颜色隐藏成透明色,透过透明后下面就是,美女图像的背景,所以最后画笔涂抹出来的是人物头像
e.如果画笔颜色改成白色,红色调整层又会显示,即白色显示。
注:蒙版只接受黑白灰这三种颜色,即无色系的颜色
(图案填充后,使用蒙版的效果)
(油画效果)
油画效果教程
1.导入一张图片到PS
2.ctrl+J复制图层
3.新建色阶调整图层(中间值1改成0.85)
4.新建色相/饱和度图层(饱和度从0改为20)
5.按ctrl+shift+alt+e盖印图层,这时会产生图层2,即是调整后的图层
6.滤镜
菜单栏-滤镜-滤镜库-艺术效果-干画笔(画笔大小,细节以及纹理可以根据个人需求以及喜好设置,我是初学者,在网上看教程基本没有改动数值)-确定
7.再按ctrl+shift+alt+e盖印图层,这时会产生图层3,即是调整后的新图层
8.滤镜
菜单栏-滤镜-滤镜库-纹理-纹理化(调整缩放和凸现数值)-确定
最后效果呈现:
9.再按ctrl+shift+alt+e盖印图层,这时会产生图层4,即是调整后的新图层,OK(步骤8和9都可以结束完成的,再一次盖印的话,图像饱和度更高一点,个人喜好即可,本人有点强迫症,哈哈)
第5课 PS图像调色-作业 2019.3.19
第6课 PS混合模式 作业
创建剪切蒙版
白色纯背景+容器图层+图片图层
在图片上面左键:创建剪切蒙版即可
磨皮教程
原图
1.ctrl+J复制背景图片
2.菜单栏-窗口-通道(红绿蓝,找到一个反差最明显的图片,进行复制)
3.菜单栏-滤镜-其它-高反差保留(半径R值调到8-12左右即可)-确定
4.菜单栏-图像-计算-混合模式选择强光或者线性光-确定
(计算目的是为了加强对比)
5.计算操作,连续3-5次。
(目的是为了让缺陷更明显)
6.左手按Ctrl键,右手点计算过后最后那个的图层
当图像有蚂蚁线时,进行反选Ctrl+Shift+I
最后用鼠标点选通道RGB彩色图层
7.从通道回到图层后
在图层1上,点击曲线,在曲线上进行稍微的调整
细节调整(省略)
第3课 抠图(男鞋)补充作业2019.4.3
回复:UI设计笔记-致掉队的自己