3dsMax怎么创建和指定材质?
发布于:2018-03-09 17:58
3ds Max 提供了各种用于设计材质的选项。如果您是第一次设计和使用材质,阅读这些主题即可了解如何使用材质,以及最重要的选项是什么。
材质可以使对象看起来更真实
工作流程概要
通常,在创建新材质并将其应用于对象时,应该遵循以下步骤:
选择要使用的渲染器,并使其成为活动渲染器。
最好使用特定渲染器设计材质。
选择材质类型。
在决定了要使用的材质类型后,请打开 Slate 材质编辑器。
“Slate 材质编辑器”窗口
左:“材质/贴图浏览器”面板
中:活动视图(您可以设置多个视图)
右下:“参数编辑器”面板
4.将所需类型的材质从“材质/贴图浏览器”面板拖动到活动视图中。
3ds Max在活动视图中将材质显示为节点。
材质节点示例
5.在“参数编辑器”面板中双击材质节点可显示其参数。
6.使用参数编辑器可以输入各种材质组件的设置:漫反射颜色、光泽度、不透明度等。
参数编辑器中的材质参数
(双击节点可显示节点的参数)
7.将贴图指定给要设置贴图的组件,并调整贴图参数。
您可以通过将贴图节点和材质节点“关联”在一起,将贴图指定给材质
图A
8.在“Slate 材质编辑器”工具栏上,单击图A(将材质指定给选定对象)以将材质应用于对象。
图B
9.如果材质已贴图,可以同时在“Slate 材质编辑器”工具栏上启用图B(在视口中显示明暗处理材质),从而以交互方式查看贴图。
10.如有必要,应调整 UV 贴图坐标,以便正确定位带有对象的贴图。
11.保存材质。
设置材质动画
设置基本材质动画
通常,通过在“自动关键点”处于活动状态时更改基本材质在不同关键帧上的参数,可以设置基本材质的动画。3ds Max 在关键帧之间插补值,与设置变换和修改器的动画一样。
请注意,指定给对象的材质轨迹与属于材质编辑器的材质轨迹截然不同:只有当材质是热材质时,在材质编辑器中设置材质的动画才会影响场景。
设置贴图材质的动画
与使用基础材质一样,您可以创建贴图参数的动画关键点。
噪波参数和噪波贴图本身就提供专门用于设置噪波函数动画的相位参数。
还可以通过应用作为贴图的动画位图来产生动画材质。动画位图可以是 AVI 或 MOV 文件,或是 IFL 文件形式的图像序列。
更改材质
如果要设置将一个材质更改为另一个材质的动画,则最便捷的方式可能是创建混合材质、使另外两个材质成为其子材质,然后设置“混合量”参数的动画。
预览和播放
设置材质动画或在材质中使用设置动画的位图时,可以在决定将其用于完全渲染的动画之前,创建和查看其材质的预览。
保存材质
当将材质应用于对象时,它是场景的一部分,并且可以与场景一同保存。还可以通过将材质放入材质库来保存材质。
材质库的文件扩展名为 .mat。3ds Max 根目录的 materiallibraries 子目录中提供了一些库。文件 3dsmax.mat 是默认库。您既可以将材质添加到此库中,也可以创建自己的库。
要在库中保存材质,请执行以下操作:
在板岩材质编辑器中,右键单击“材质/贴图浏览器”,然后选择“打开材质库”。(或者,创建新库;请参见以下步骤。)
3ds Max 打开文件对话框,以便您可以选择将用于保存材质的库(MAT 文件)。
选择库之后,该库会出现在“材质/贴图浏览器”面板中。
另外,在材质/贴图浏览器中,将材质从“场景材质”组拖动到库文件的条目。
该材质也成为库的一部分。
在“材质/贴图浏览器”面板中,右键单击库文件条目,然后选择“关闭材质库”。
3ds Max 将询问您是否要保存对库的更改。单击“是”。
要选择材质类型,请执行以下操作:
每种材质都属于一种类型。通常,根据要尝试建模的内容和希望获得的模型精度(在真实世界、物理照明方面)来选择材质类型。
您选择的渲染器也会影响您可以使用的材质:
使用 mental ray、iray 或 Quicksilver 渲染器进行物理上精准的渲染
对于物理上精准的渲染,建议您使用 Autodesk Material 组中的材质。这些都是具有精确真实世界属性的常用材质(陶瓷、混凝土、硬木等)。
Autodesk Materials 以“Arch & Design”材质为基础。“Arch & Design”是一种通用材质,它也具有真实世界属性和大量的选项。
熟悉 mental ray 渲染后,您可能会选用同样可用的部分专用 mental ray 材质。
使用扫描线渲染器进行物理上精准的渲染
可以借助光能传递,使用扫描线渲染器来产生精确的照明效果。在这种情况下,建议使用建筑材质。
使用光能传递时,还有另一种可选方案,那就是用标准材质设置场景,但随后用高级照明覆盖材质对它们应用物理特性。
使用扫描线渲染器进行虚拟渲染
如果不关心物理精度,可以使用扫描线渲染器和标准材质,以及其他非光度学材质。这样可产生多种效果。
—————————————————————我是一条分割线——————————————————————
《免责声明》本网站转载的文章遵循原作者的版权声明,如果原文没有版权声明,按照目前互联网开放的原则,我们将在不通知作者的情况下,转载文章;如果原文明确注明“禁止转载”,我们一定不会转载。如果我们转载的文章不符合作者的版权声明或者作者不想让我们转载您的文章的话,请来信告知,邮箱:yunying@ xsteach.com;电话:020 - 29075715。 本网站转载文章仅为传播更多信息之目的,凡在本网站出现的信息,均仅供参考。本网站将尽力确保所提供信息的准确性及可靠性,但不保证信息的正确性和完整性,且不对因信息的不正确或遗漏导致的任何损失或损害承担责任。 任何透过本网站网页而链接及得到的资讯、产品及服务,本网站概不负责,亦不负任何法律责任。 本网站所刊发、转载的文章,其版权均归原作者所有,如其他媒体、网站或个人从本网下载使用,请在转载有关文章时务必尊重该文章的著作权,保留本网注明的“稿件来源”,并自负版权等法律责任。
0
今日新帖
0
昨日新帖
270
帖子总数
【邢帅作品展】现代卧室效果制作
3dsMax/Vray 2016-06-27 21:38
【邢帅作品展】简易柜子,悠悠我心。
3dsMax/Vray 2016-06-28 15:15
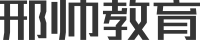

暂无评论
回复:3dsMax怎么创建和指定材质?