ps摄影后期教程之图层叠加控制影调和色调
发布于:2018-01-26 18:18
今天的ps教程是用图层叠加控制影调和色调:
图层叠加控制影调和色调
用图层叠加的方法控制图像的影调和色调,就是在复制的图层上改变图层混合模式,达到改变图像影调和色调的目的。从操作技术上来讲,图层叠加比调整层简单,其便于操作,尤其对于初学者来说更方便掌握。当然,要想对图像的局部区域做影调和色调的控制调整,还得在叠加的图层上应用蒙版。
准备图像
打开一张图片。本教程使用的图片是资源中的23.jpg文件,如下图所示。这是一张典型的影调灰蒙蒙的风光片,由于拍摄时间、当时天气和光线的关系,无法达到满意的影调要求。尝试用比较简单的复制图层并设置图层混合模式的办法来解决影调和色调问题。
调整基本影调
Step 01 首先尝试调整基本影调。在图层面板上,将当前唯一的背景层用鼠标拖曳到面板最下面创建新图层图标上,复制成为背景拷贝层。
Step 02 当前层为背景拷贝层,将图层混合模式设置为叠加模式。可以看到图像经过叠加,反差加大了。仅仅加大反差还不行,我们对目前图像中近景、中景和远景的黑白灰影调关系并不满意。我们想将近景处理成暗调,远景处理成中间灰调,中景是主体,所以要将中景处理成亮调。
Step 03 前景感觉太暗了,暗的发黑。在图层面板上将背景拷贝层再复制一个,成为背景拷贝2图层,将其放在图层的最上面。将这个图层的混合模式设置为滤色模式,看到图像变亮了。在图层面板最下面单击创建图层蒙版图标,为背景拷贝2图层建立一个蒙版。
Step 04 在工具箱中选择渐变工具,将前景色设置为黑色,在上面选项栏中设置渐变颜色为前景色到透明,渐变方式为线性渐变。用渐变工具从图像中间位置到下面山上拉出渐变线,在蒙版的作用下,图像的上边恢复没有做滤色混合模式之前的效果。
Step 05 调整远景的影调。在图层面板上,将背景拷贝2图层拖曳到下面的创建新图层图标上,复制成为背景拷贝3图层,将其放在所有图层的最上面。将当前背景拷贝3图层的混合模式设置为正片叠底模式,图像看起来又暗了。在图层面板最下面单击创建图层蒙版图标,为当前的图层添加一个蒙版。
Step 06 在工具箱中选择渐变工具,将前景色设置为黑,上面选项栏中设置保持不变。用渐变工具从图像上边山中位置到远山上拉出渐变线,在蒙版的作用下,图像的下边恢复没有做滤色混合模式之前的效果。这个图层只对远山的影调起作用。
Step 07 调整中景的影调。在图层面板上,将背景拷贝3图层拖曳到下面的创建新图层图标上,复制成为背景拷贝4图层,将其放在所有图层的最上面。将当前背景拷贝4图层的混合模式设置为叠加模式。图像明显又增加了反差对比度。在图层面板最下面单击创建图层蒙版图标,为当前的图层添加一个蒙版。
Step 08 在工具箱中选择渐变工具,将前景色设置为黑色,上面选项栏中设置保持不变。用渐变工具从图像上边山中位置向下到近景山边拉出渐变线,在蒙版的作用下,图像的上边恢复没做叠加混合模式之前的效果。这个图层对图像中间和下边的影调起作用。
调整所需色调
Step 01 观察整个图像,近景暗调,远景中间调,中景亮调基本关系调整正常了。图片调到这里原本可以结束了,但我们还是想进一步调整图片的色调,营造出一些表现情绪氛围的色调。先对当前效果做一个盖印。按Ctrl+Alt+Shift+E组合键,可以看到图层面板上多了一个新建的图层1,这就是对下面各个图层合成效果的印。
Step 02 选择“图像调整去色”命令,将当前层图像去色,成为一张黑白照片。如果想要一张黑白照片,做到这一步就基本完成了。
Step 03 我们并不是只想要一张纯黑白照片,而是还想尝试多种色调效果。将当前图层1黑白效果层的图层混合模式设置为滤色模式,再将图层的不透明度降低到70%左右。现在得到的是一张淡彩效果图,有一种绘画的味道。
Step 04 再做一个盖印。按Ctrl+Alt+Shift+E组合键,可以看到图层面板上又多了一个新建的图层2,这就是对下面图层1混合叠加后效果的盖印。
Step 05 选择“图像调整色彩平衡”命令,在弹出的色彩平衡面板中,默认的是中间调选项。将第一个滑标适当向左移动为图像加青色减红色,将第三个滑标稍向右移动为图像加蓝色减黄色。将当前图层的混合模式设置为滤色模式。现在图像看起来有一种清淡高调的效果。
Step 06 再换一种色调。将色彩平衡中的第一个滑标向右移动,为图像加红色减青色。将第三个滑标适当向左移动,为图像加黄色减蓝色。现在图像看起来色调开始偏棕黄色。
Step 07 感觉图片的暗调部分不够厚重。于是在面板下面色调平衡选项中选中阴影暗调,然后将第一个滑标也适当向右移动,为图像中的暗调部分加红色减青色。将第三个滑标也适当向左移动,为图像中的暗调部分加黄色减蓝色。色调满意了,单击“确定”按钮退出。
Step 08 影调还需再调整。将当前层的图层混合模式改设为颜色模式,图片的效果如果感觉过重了,将当前层的不透明度适当降低到70%。现在的图片色调有了一种浓重的悲壮味道,似乎听得见金戈铁马杀声震天。
最终效果
用一个一个复制的图层,设置各种不同的图层混合模式,达到调整图像影调和色调的目的。这样的图层叠加方法简便可行。要完全熟悉各种图层混合模式的准确效果,对于大多数摄影爱好者来说的确有一定难度,可以多做一些试验,逐渐摸索和积累一些经验,达到熟能生巧的程度。
尽管图层叠加可以调整图像的影调和色调,但这样的操作在图层中还是要一次确定,模式可以反复改,图像不能反复调。因此要想对图像做非破坏性调整,还是要下功夫学习掌握更高级的调整层技术。
—————————————————————我是一条分割线——————————————————————
《免责声明》本网站转载的文章遵循原作者的版权声明,如果原文没有版权声明,按照目前互联网开放的原则,我们将在不通知作者的情况下,转载文章;如果原文明确注明“禁止转载”,我们一定不会转载。如果我们转载的文章不符合作者的版权声明或者作者不想让我们转载您的文章的话,请来信告知,邮箱:yunying@ xsteach.com;电话:020 - 29075715。 本网站转载文章仅为传播更多信息之目的,凡在本网站出现的信息,均仅供参考。本网站将尽力确保所提供信息的准确性及可靠性,但不保证信息的正确性和完整性,且不对因信息的不正确或遗漏导致的任何损失或损害承担责任。 任何透过本网站网页而链接及得到的资讯、产品及服务,本网站概不负责,亦不负任何法律责任。 本网站所刊发、转载的文章,其版权均归原作者所有,如其他媒体、网站或个人从本网下载使用,请在转载有关文章时务必尊重该文章的著作权,保留本网注明的“稿件来源”,并自负版权等法律责任。
0
今日新帖
0
昨日新帖
270
帖子总数
【感恩篇】我是个喜欢记录感动的女子。感谢你们
摄影后期 2015-12-30 17:18
第二期接单大赛火热进行中~
摄影后期 2016-01-16 23:11
【第八期人像精修】 个人成长路(记录我的作业)
摄影后期 2016-06-20 22:14
第七期人像精修班【中考状元】帖
摄影后期 2016-07-04 20:51
学习夏令营——人像精修班第八期
摄影后期 2016-07-07 16:49
学习夏令营---人像精修班第八期黄队队员优秀作品展示!
摄影后期 2016-07-26 23:31
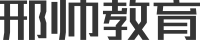

暂无评论
回复:ps摄影后期教程之图层叠加控制影调和色调