#九月打卡计划# 从头开始,慢慢来
发布于:2017-09-08 16:41
还是从基础的打起吧,所谓“简单的事情重复做,重复的事情用心做”
如果说成功归于天赋和才华,倒不如说是因为那持之以恒的专注。

PS初级课程概述:

共有45条评论
正序查看
倒序查看
0
今日新帖
0
昨日新帖
4
帖子总数
推荐
换一组
《案例强化班》ps班学习的一些经历
Photoshop 2016-07-16 11:48
2016.10.12【PS科目战队】全天讲课内容
Photoshop 2016-10-11 23:05
人像精修班第10期冠军Andy想说两句
Photoshop 2016-10-07 16:38
Photoshop案例强化班第9期优秀作业精选
Photoshop 2016-09-05 11:20
新刚的霸气作品,初次做,还有很多不足
Photoshop 2016-08-29 11:34
PS平面设计课程表及全部课程介绍
Photoshop 2016-08-25 23:15
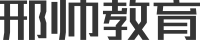

PS界面认识:
1:认识工具栏
2:认识属性栏
3:认识菜单栏
4:认识工作区
可以建立 自己的工作区
ctrl+K 打开首选项
使用滚轮缩放——更方便的放大和缩小
hun拾色器:色相轮
界面设置:在颜色方案里面,选择自己喜欢的颜色 ——我更喜欢黑色
性能:
让PS使用率:设为75%
历史记录:我喜欢设为50,暂存盘:选择除了C盘以外的,空间比较大的
文件处理:
自动存储恢复时间:选择最小的5分钟 电脑自动5分钟保存一次。
# 打卡第二天 #
2015.5版Photoshop CC 新增功能
1:选择并遮住——以前在快速选择工具里面,叫调整边缘。扣动物皮毛及人像的毛发时,非常好用。
使用方法:用魔棒工作或快速选择工具,对图像做个选区。然后反相(ctrl+i),选中人物。 第二步,点击选择并遮住(ctrl+alt+r),进入选择并遮住。在里面,头发上进行涂抹,输入时,选择新建 带有图层蒙版的图层,点确定。就可以换背景了。这个工具在扣毛发时,超省时省力。好用!
2:字体
把字体框选住 ,然后在菜单栏里面,选匹配文字,会找到相近的文字。(只能识别英文)
3:增加了编辑工具栏 可以自定义工具面板的内容
4:液化——增加脸部工具。(对人物修饰方面,有极大的帮助 实在是太方便啦!)
移动工具1
① 打开文件 = 文件菜单下 打开文件 = 快捷键ctrl+O = 面板空白处双击。
② 存储为PSD文件,可随时对文件进行内容的更改,方便对处理内容进行再次编辑。
③ 存储为WEB格式,包括 JPEG 或 GIF 或其他格式,选中格式,选择存储。
④ 将一个图层拖拽至另一个图层上 = 文件菜单下 置入命令。
⑤ 图层正片叠底模式,去白留黑,可用于简单的图片抠图。
⑥ 使用移动工具时,勾选自动选择,即可对鼠标选中的图片进行操作。
⑦ 勾选显示变换控件,所选中的图层即可出现调整变换框,随时对图片进行调整,回车键确认变换操作。
⑧ 图层对齐方式:ctrl+要选择的图层,选择对齐方式,对图层进行不同的对齐方式。
图层分布方式:最少选择三个图层才可以进行分布操作。
移动工具(2)
9-3D模式
(1)自动对齐图层:根据图片中内容相同的部分来进行拼接,前提条件是两者之间必须有百分之五十相同的地方,才可以自动拼齐;
新建文件一般分辨率默认为72,印刷文件分辨率为300
按住alt键的同时,按住鼠标左键移动图层可将其进行复制
(2)选择3D模式面板,对文字进行简单的3D操作,选择3D模型,创建,即可将文字转化为3D的效果,通过移动工具来进行文字变换;
旋转3D对象:单击背景图层,即可保存当前的状态;
拖动3D对象:前后、上下、左右、等对图层进行平移操作;
滚动3D对象:将图层进行翻滚;
滑动3D对象:近似于平移效果,在地平线中进行滑动,只能进行左右、前后的操作,地平线无法进行平移,类似于相机镜头的操作。
选区工具可以用来抠图
1、矩形选框
按住鼠标左键拖拽可以创建矩形选区
选区工具下把鼠标放在选区内并按住鼠标左键并拖拽可以移动选区
2、加选区:按SHIFT——可以在一个选区的基础上添加选区
减选区:按ALT键——可以在一个选区的基础上减去选区
交叉选区:按SHIFT+ALT键——可以留下两个选区相交的部分
3、什么是选区?
选区是一个虚的概念,相当于一条绳子,它的内部是空的。
4、怎么通过选区抠出选区内的内容?
选择背景层——用选区工具框上要抠出的部分——选区内右键——通过拷贝的图层
——隐藏背景层即可看见抠出的图
5、羽化是什么?有什么用?
是可以使边缘模糊的一个操作。边缘的部分通过羽化被模糊掉了,得到了一个很自
然的过渡,因为边缘被模糊掉了,所以容易和环境进行融合。
6、羽化的使用:
在使用的时候先设置羽化值,然后绘制矩形选区,会发现矩形选区的四个角有弧线
。
7、取消选区的方法:
⑴选区内右键——取消选择
⑵CTRL+D
8、创建固定的选区方法:
⑴固定比例的选区:选区工具属性栏样式里选择固定比例——在图片上按住鼠标左
键拖拽绘制
⑵固定大小的选区:选区工具属性栏样式里选择固定大小——在图片上单击鼠标左
键绘制
9、单行选框工具
是用来选择一行内容的,一行是指一行像素。
经常会用来制作光效
10、单列选框工具
是用来选择一列内容的,一列是指一列像素。
Ctrl+ "+"放大 Ctrl+ "-"缩小 “空格”抓手工具
#打卡第四天
第8节:套索工具
课程要点: ①掌握套索工具
②掌握多边形套索工具
③掌握磁性套索工具
④了解宽度、对比度、频率
1、套索工具抠图是不规整不精准的,是抠一下大体的物体的东西的,不需要
太精准的东西的。
2、多边套索工具,多边套索工具可以抠出一些比较规整的东西。
3、磁性套索工具,是用磁性锚点来吸附边缘的东西来抠图的。如果增多和混乱
可以用delete来删除锚点。ESC可以来消除所有锚点。
4、套索宽度,是调节图片边缘和锚点的吸附宽度。
对比度是来调节清晰和不清晰的边缘可以更加精准的吸附。
频率是大概来增加锚点的数量的 。
#第八节
魔棒工具:可以对点击的颜色进行识别,加上对色差的设置进行自动选择,有很好的抠图作用
属性栏:1,加减选区
2,取样大小,分为取样点以周围多像素的平均值取样
3,容差即是色差,表示对你选择像素颜色上下进行的误差选择,总计有255个(但是一幅图上可能还为输满数值就已经选取整幅图了,要根据图片色阶看)
4,消除锯齿
5,连续:对选区像素周围识别颜色时是否连续的设置
6,对所有图层取样:多图层时,要想跨越式选择图片需要设置对所有图层取样
#快速选择工具
1、掌握调整边缘
2、熟悉对图层取样
3、载入选区还原上一步选区操作 可以通过去色和调色命令去杂色
是非常方便的一个工具,可以快速选择图片上的东西,按住alt键和鼠标右键向左向右拖动调整大小。调整边缘命令,可以对选中的东西做适当的羽化调整半径操作,增加抠图边缘的柔和和自然。
# 打卡第五天
裁剪工具
主要用途就是用来裁剪图片的。拉一个边框 可用背景色可更改。
可新建预设 在宽高分辨率设置自己需要的尺寸。
框框里的东西就是自己要的尺寸大小。也可先把图像给缩小到框框内。
宽高 单机右键 改自己需要的单位
也可变成固定的尺寸,在比例里有系统自带的。
不想要就点清除。比例关系清除才可以随意改。
Esc键就是取消当前的选择 F12恢复图片最开始状态
拉直工具 就是把地面拉成水平的,电脑会把水平线自带对齐。
用于确定图片水平线。这就是拉直的功能。
后面还有一些裁剪视图 都是用于显示参考线
当有方向的时候 也可用方向变化观看参考线。
经典方式裁剪 不表达了。
也可用于更改画布大小。打钩裁剪删除的像素,就是裁剪后变小了,不可再恢复,只是隐藏了。
但是储存出去就是裁剪后的大小
回复:#九月打卡计划# 从头开始,慢慢来